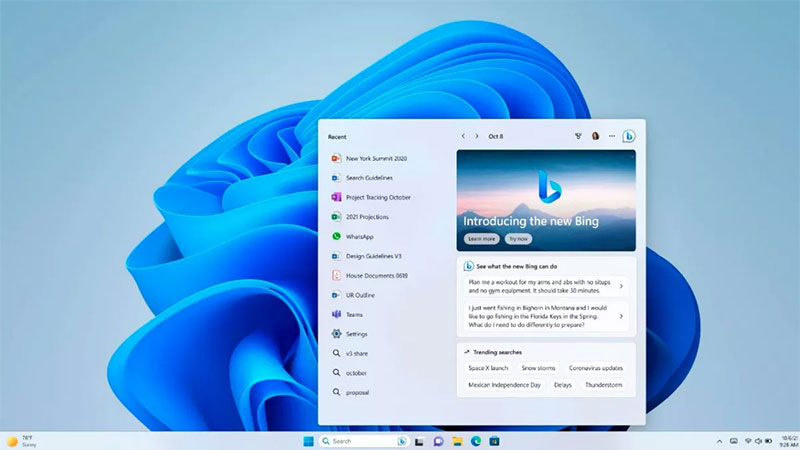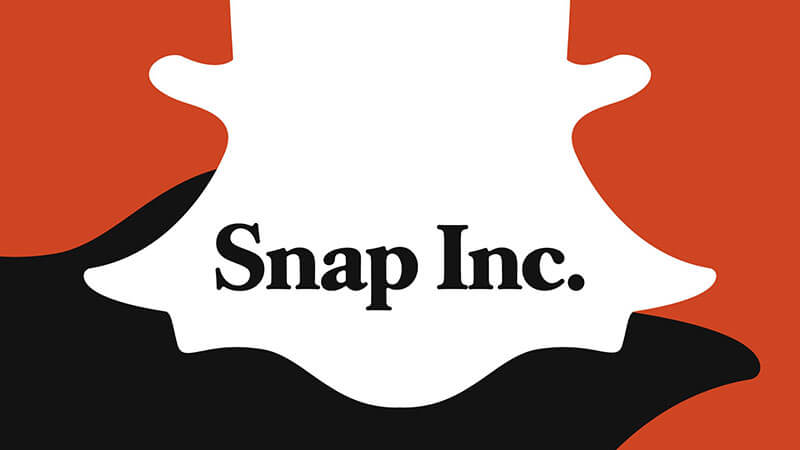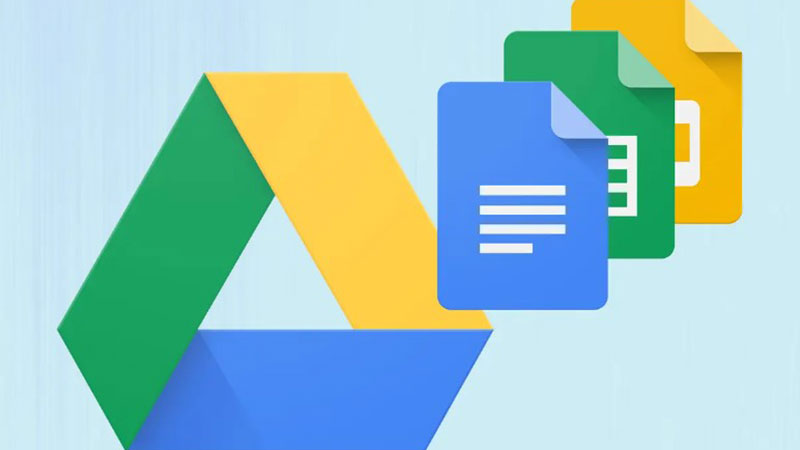STEAM Bị Chặn Tại Việt Nam? Đổi DNS Trên Win 10/11 Và MAC Để Truy Cập
Bữa giờ nghe dân tình rần rần vụ Steam bị chặn tại Việt Nam, nào là không chơi được game và nào là giờ không lẽ phải chơi game của Việt Nam? Đừng lo, bạn chỉ cần đổi DNS trên máy tính là đã có thể truy cập bình thường vào trong Store của Steam rồi.
Một thông tin nữa để các bạn không cần phải lo lắng là Store của Steam bị chặn chứ các game của Steam thì các bạn vẫn có thể chơi bình thường mà không gặp bắt cứ trục trặc nào. Giờ thì hãy cùng Nhà Sâu đổi DNS để truy cập vào Steam ngay nào.
DNS là gì?
Domain Name System (DNS) là một hệ thống không thể thiếu trên môi trường Internet. Nó hoạt động như một sổ danh bạ hoặc bản đồ dành cho các trang website. Khi truy cập vào một website thì các nhà mạng sẽ thông qua địa chỉ trên DNS để truy cập vào website. Cho nên khi nhà mạng chặn các địa chỉ này thì bạn không thể truy cập được các website mà mình muốn.

Ví dụ như nhasau.com là đích đến của bạn, website có địa chỉ IP là số nhà để bạn có thể tìm ra website của chúng mình. Và bạn sẽ phải thông qua sổ danh bạ hay bản đồ để tìm kiếm địa chỉ nhà của website nhasau.com rồi truy cập. Đó chính là các hoạt động của DNS.
Lợi ích khi đổi DNS là gì?
Khi đổi DNS từ DNS gốc sang DNS dịch vụ mang lại các lợi ích như:
- Độ ổn định của DNS dịch vụ sẽ giúp giảm các tình trạng kết nối đến địa chỉ IP của trang web, giúp tăng tốc độ truy cập trang.
- Thông qua server DNS có thể truy cập đến nhiều trang web hơn, không bị nghẽn, không truy cập được.

Đổi DNS có nguy hiểm không?
Thông thường bạn đổi DNS sẽ rất nguy hiểm nếu những DNS này là DNS lậu hoặc được cung cấp bởi các bên thứ 3 không uy tín. Nhưng bạn cũng đừng quá lo lắng vì bạn hoàn toàn có thể sử dụng các DNS của các đơn vị uy tín như Google, Cloudflare,… khi bạn không thể truy cập được các trang website yêu thích của mình.
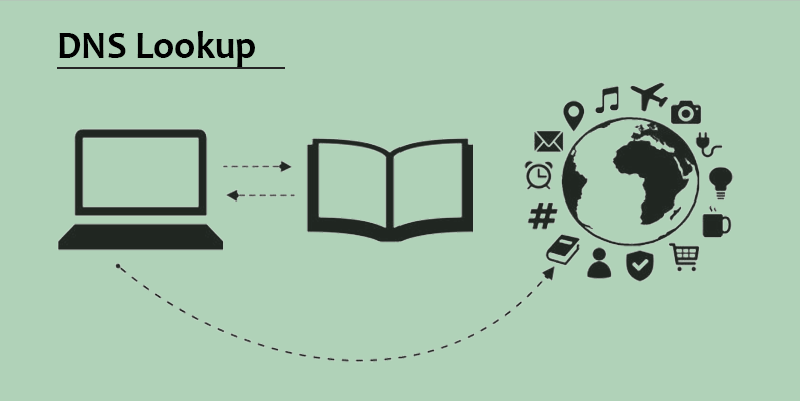
Danh sách DNS uy tín, bảo mật, an toàn, tốc độ cao và miễn phí
Một số địa chỉ DNS của các nhà cung cấp uy tín bạn có thể sử dụng:
- Google DNS: 8.8.8.8 or 8.8.4.4 (khuyên dùng)
- Cloudflare DNS: 1.1.1.1 (khuyên dùng)
- Open DNS: 208.67.220.220 hoặc 208.67.222.222
- DNS.Watch: 84.200.69.80 hoặc 84.200.70.40
- VeriSign Public DNS: 64.6.64.6 hoặc 64.6.65.6

Cách đổi DNS trên Windows 10,11
1. Đổi qua Settings
Bước 1: VàoSettings>Network & Internet.
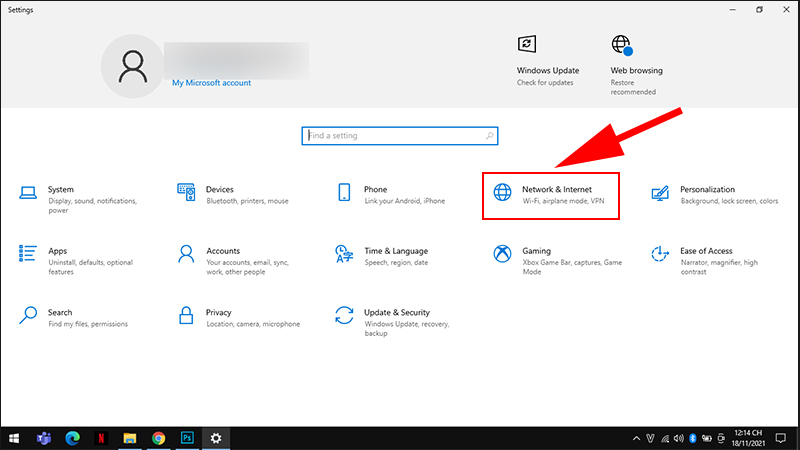
Bước 2:BấmStatus> Ở phần WiFi chọnProperties> BấmEdit.
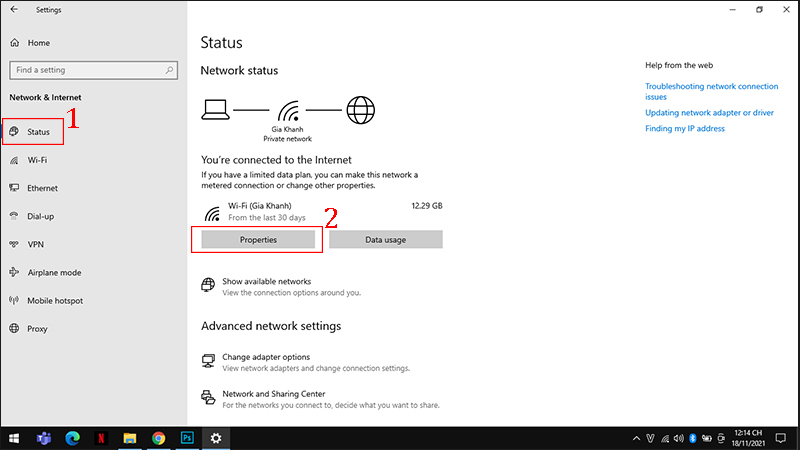
Bước 3:ChọnManual> Xuất hiện cửa sổ mới kéo xuống phần DNS >Nhập DNSởPreferred DNSvàAlternate DNS>Save.
(Preferred DNS là DNS chính, Alternate DNS là DNS phụ khi DNS chính không hoạt động).
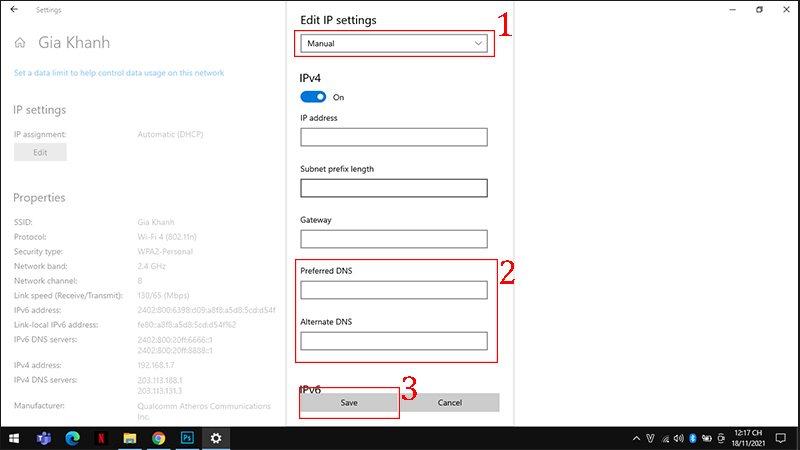
2. Đổi qua Control Panel
Bước 1: Từ thanh tìm kiếm của Windows > Gõ từ khóa “control panel” > ChọnControl Panel.
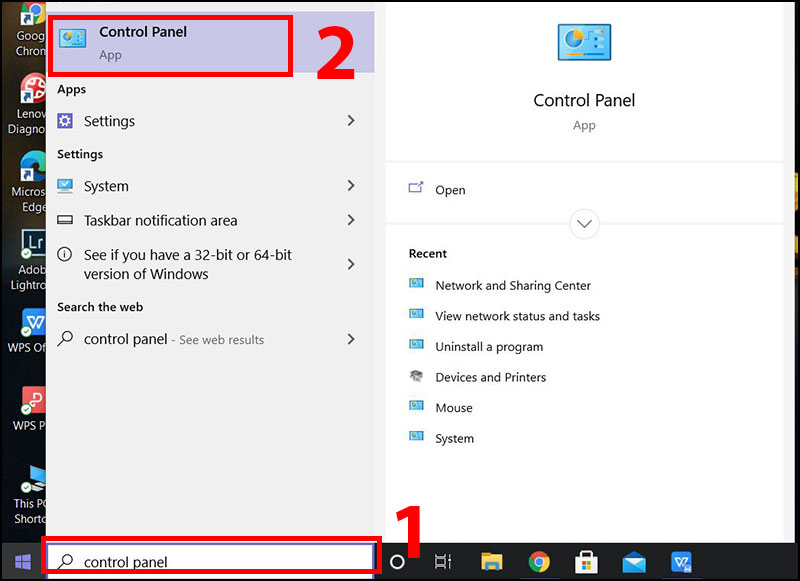
Bước 2: Cửa sổControl Panelmở lên, ở phầnView by> ChọnCategory> ChọnView network status and tasks.
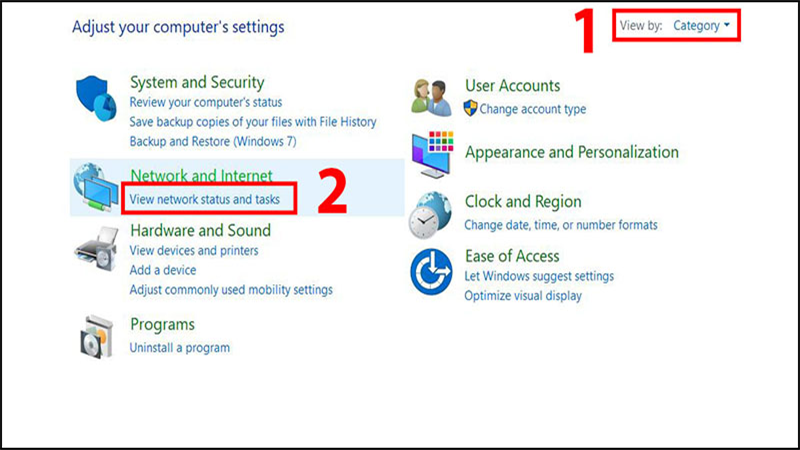
Bước 3: ChọnWi-Fiở phầnconnections, cửa sổWi-Fi Statusxuất hiện > ChọnProperties.
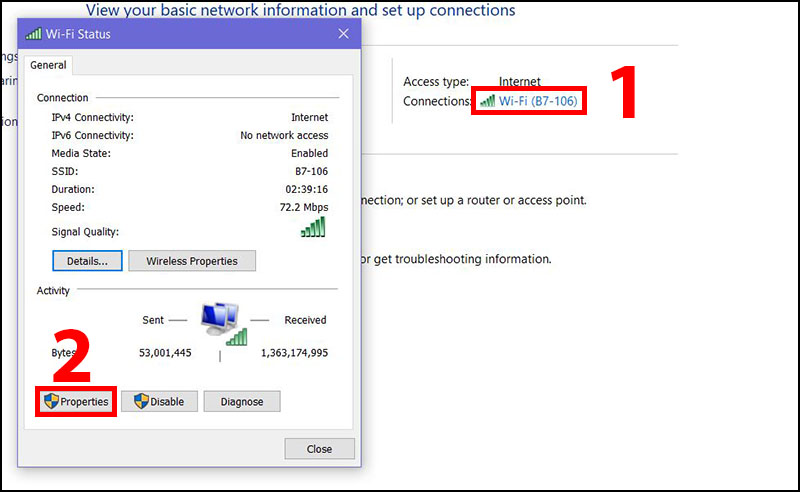
Bước 4: Chọn tiếp vào phầnInternet Protocol Version 4 (TCP/IPv4)> Nhấn vàoProperties.
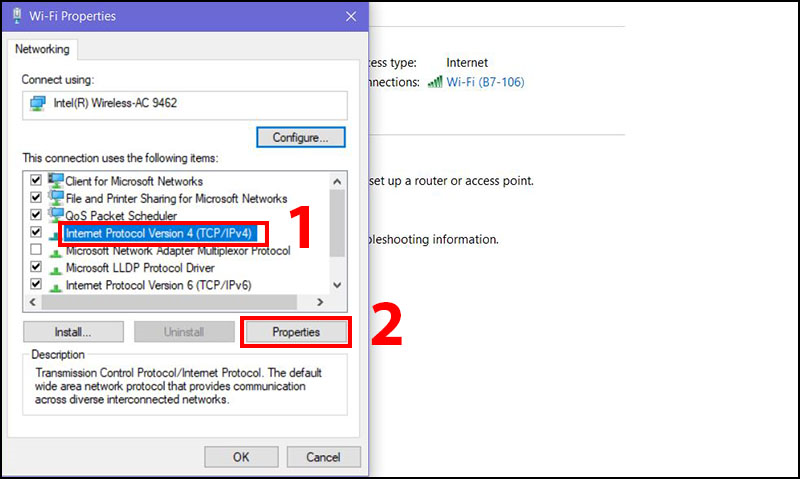
Bước 5: Bạn check vào ôUse the following DNS sever address(nếu chưa check) > Đổi DNS thủ công bằng cách nhập vàoPreferred DNSvàAlternate DNS.
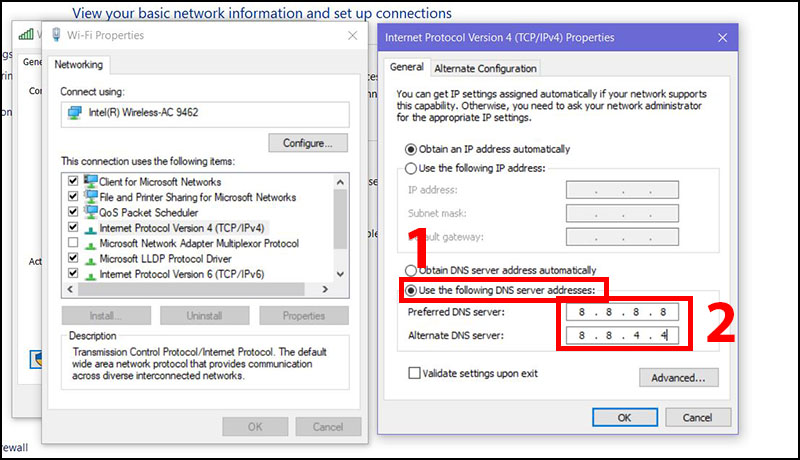
Bước 6: Khởi động lại để hoàn tất quá trình.
Cách đổi DNS trên máy Mac
Bước 1: Bạn chọnApple menu (logo hình trái táo)trên góc trái phía trên màn hình > ChọnSystem Preferences. Cửa sổSystem Preferenceshiện lên, chọn vào phầnNetwork.
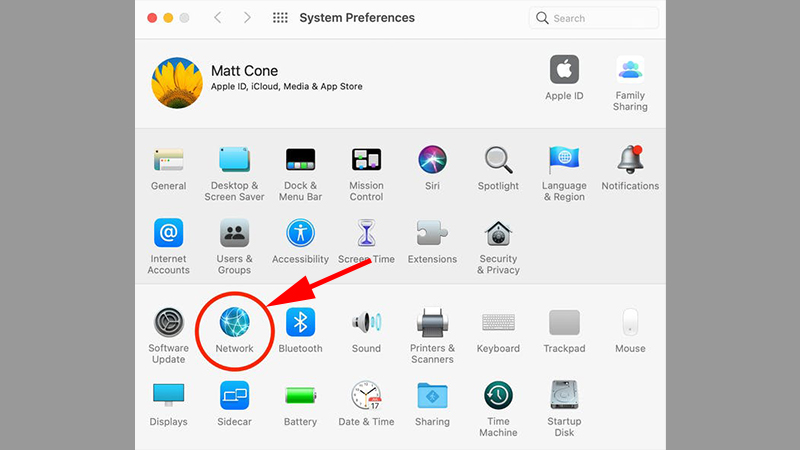
Bước 2: Mở tùy chọn nâng cao cho Network bằng cách click vàoAdvanced…
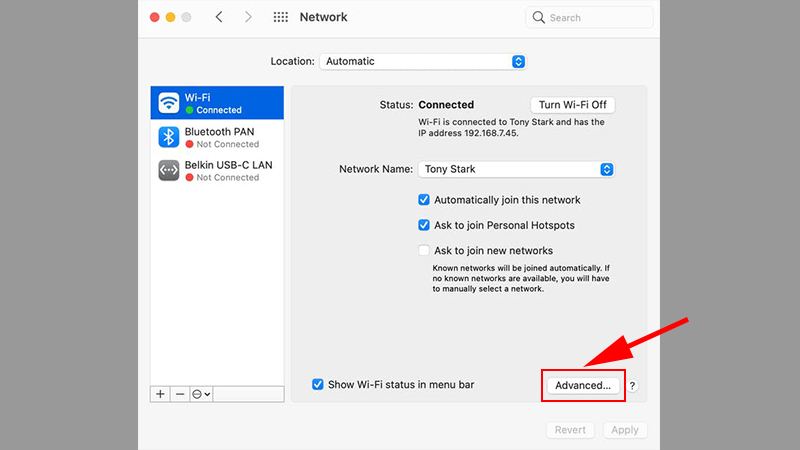
Bước 3: Chuyển quatab DNS, chọn biểu tượng dấucộng“+” lần đầu để thêmPreferred DNS.
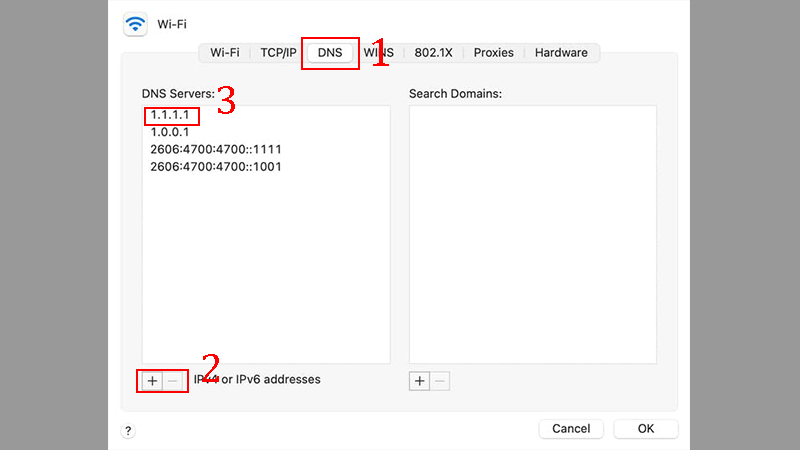
Bước 4: Chọn biểu tượng dấucộng “+”thêm lần nữa để thêmAltemnate DNS> ClickOKvàApplyđể lưu lại thay đổi.
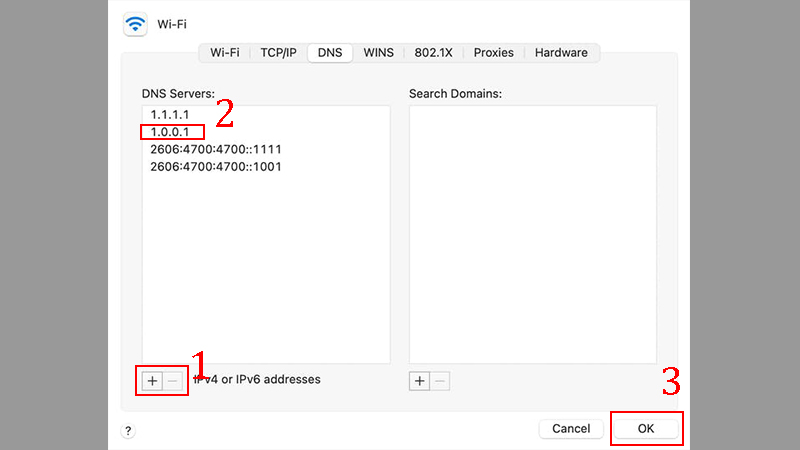
Trên đây là một số cách đổi DNS để truy cập khi Steam bị chặn hoặc các website mà bạn không truy cập được. Hy vọng là hướng dẫn này sẽ giúp các bạn có thể thỏa mãn đam mê chơi game nhé. Đừng quên theo dõi Blog Nhà Sâu để cùng tìm hiểu các thông tin công nghệ mới nhất và tải về những tựa game hấp dẫn “ướt át” để giải trí cuối tuần nhá các bạn thân yêu của tui ơi.